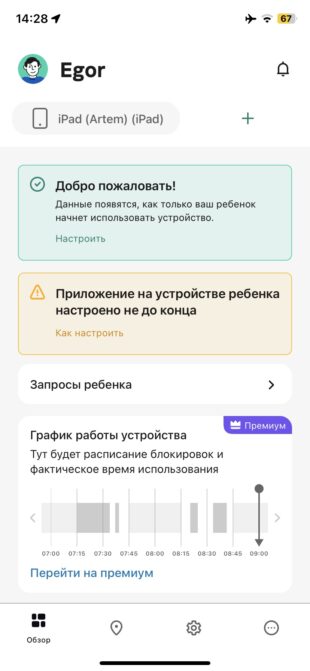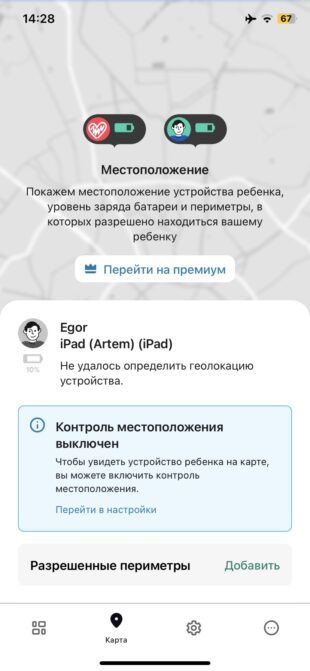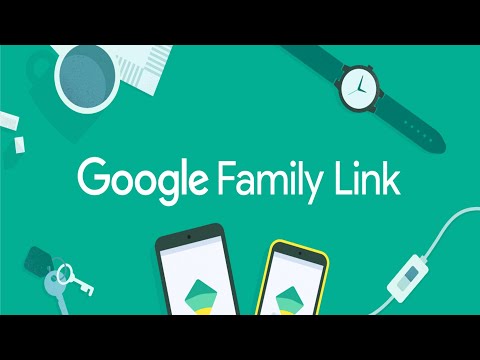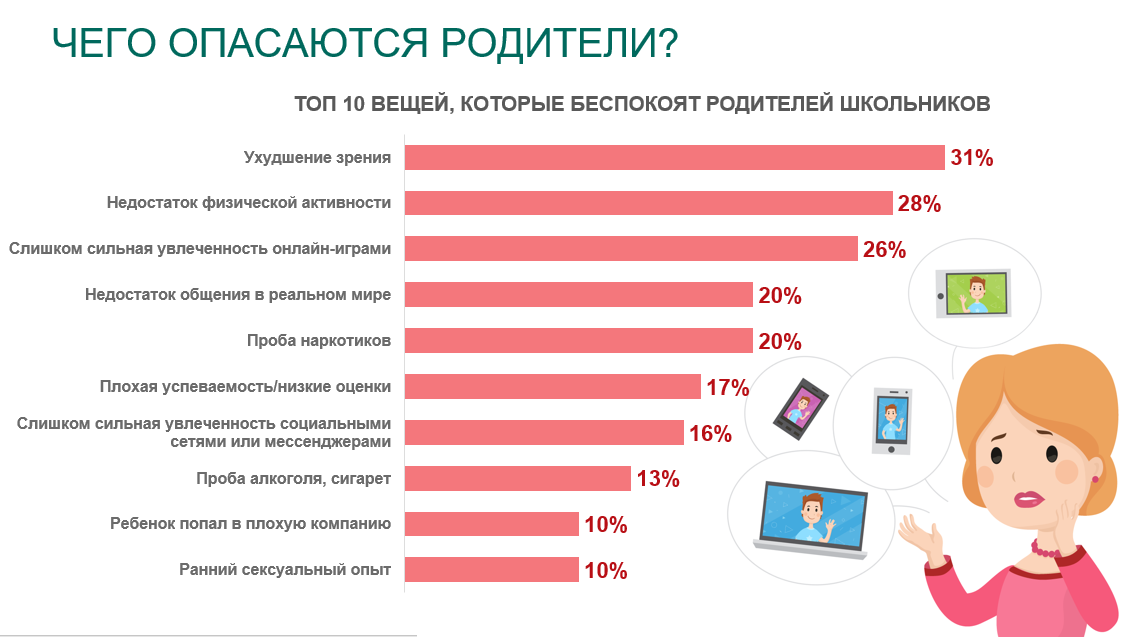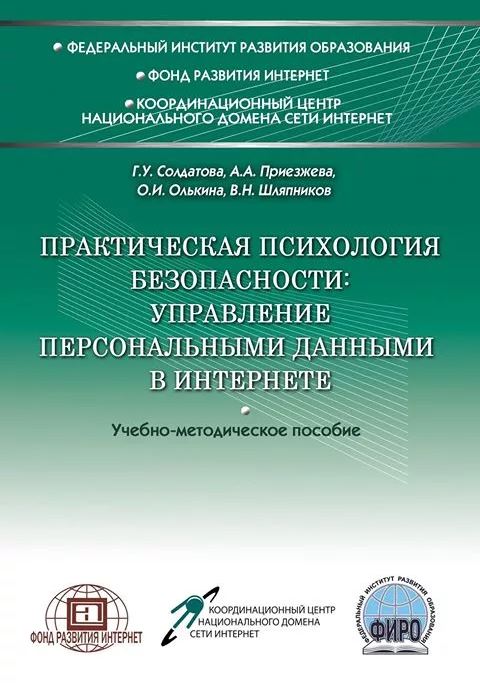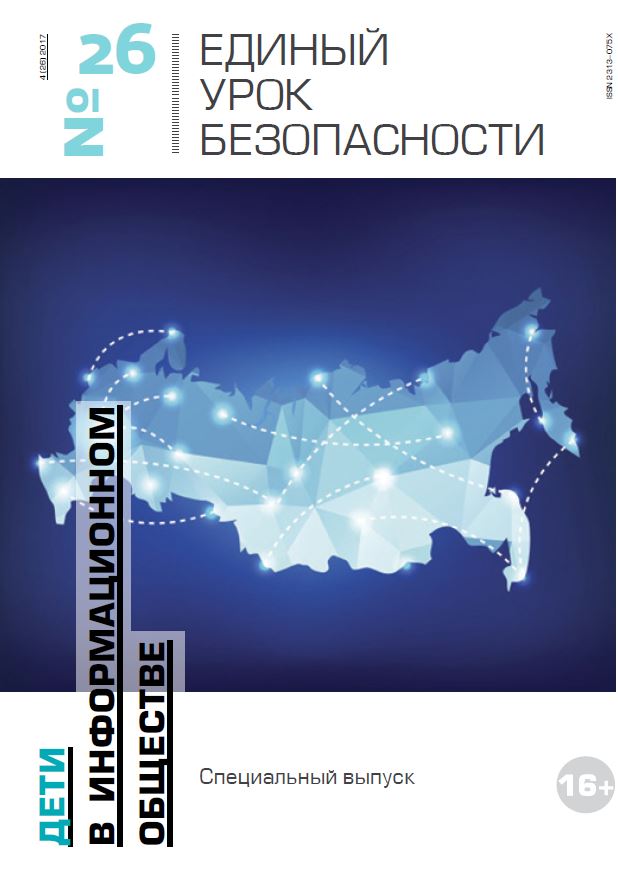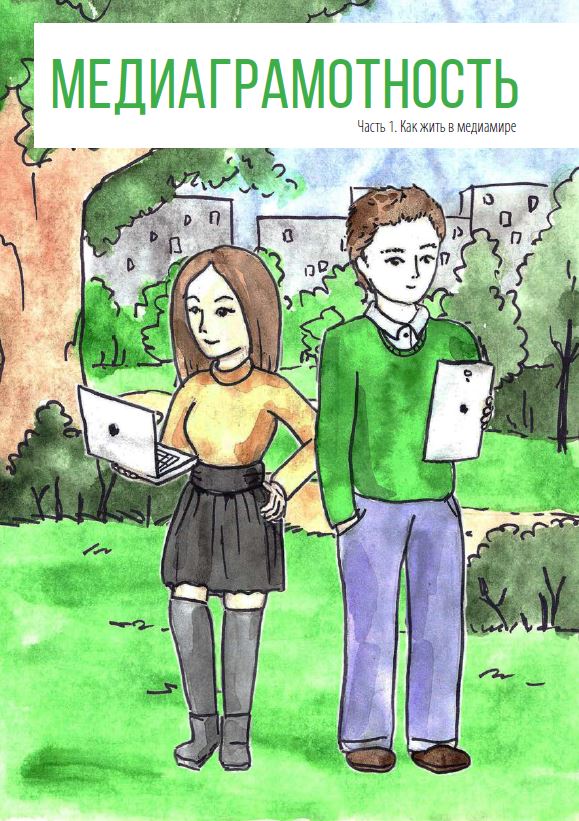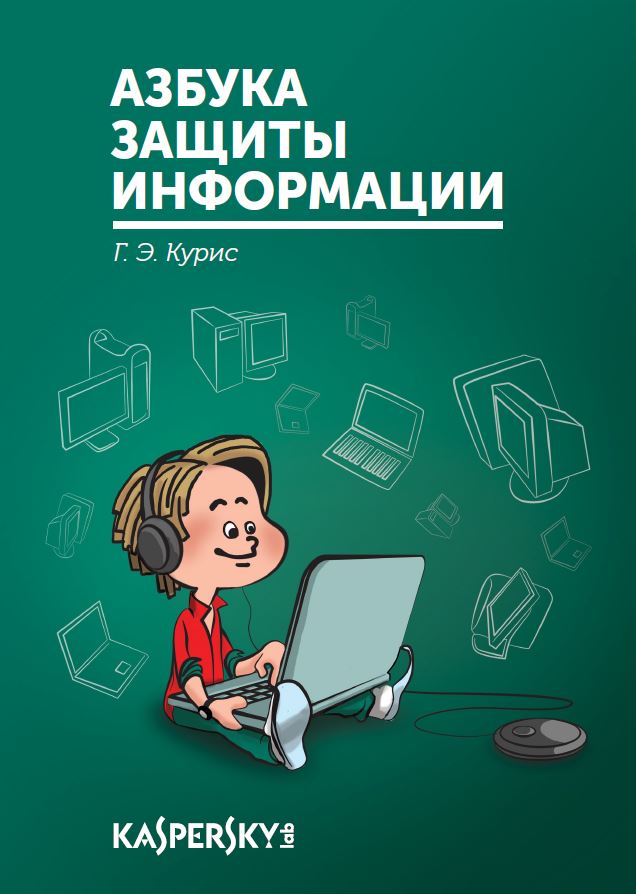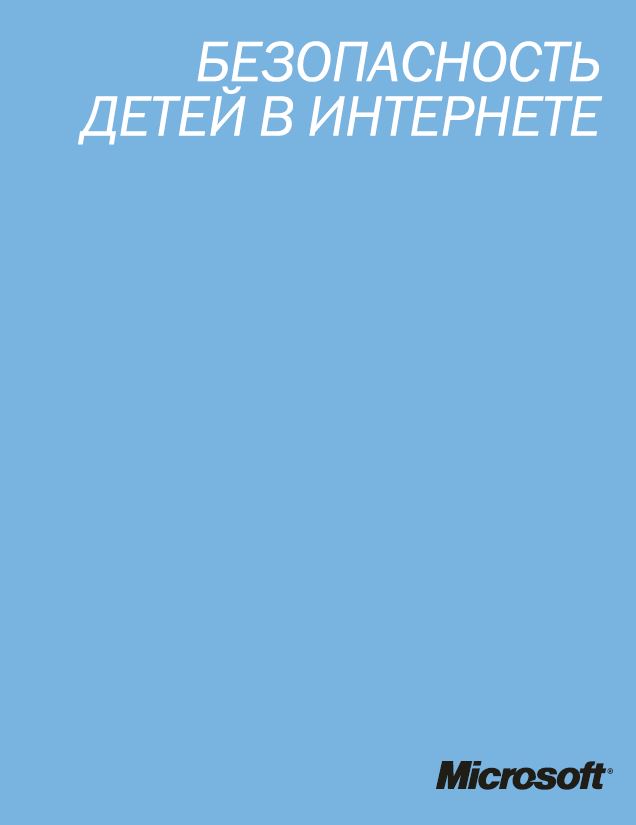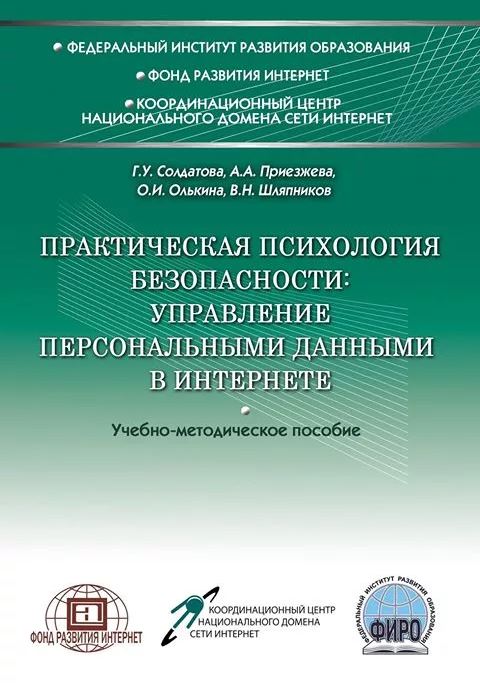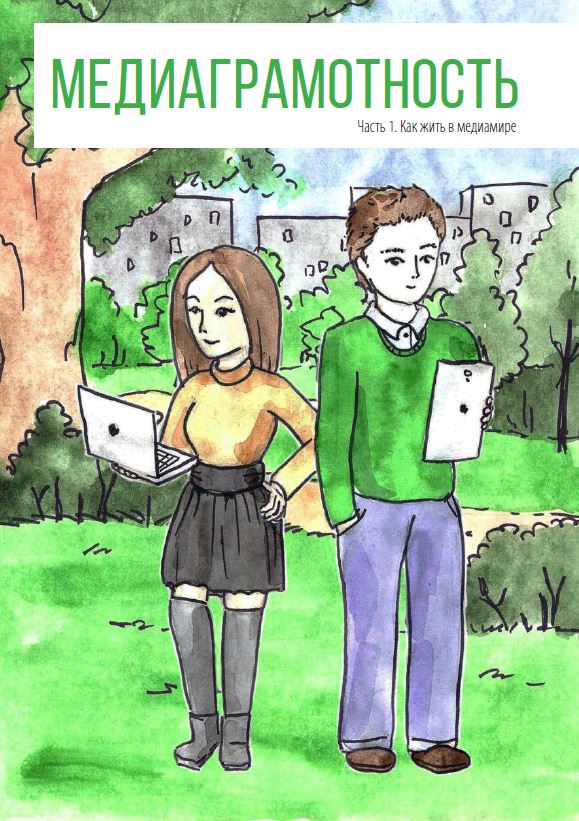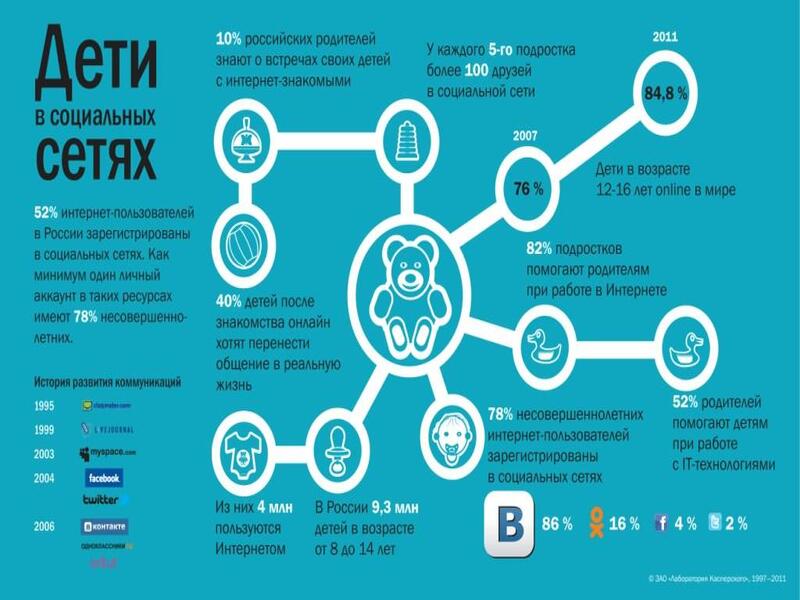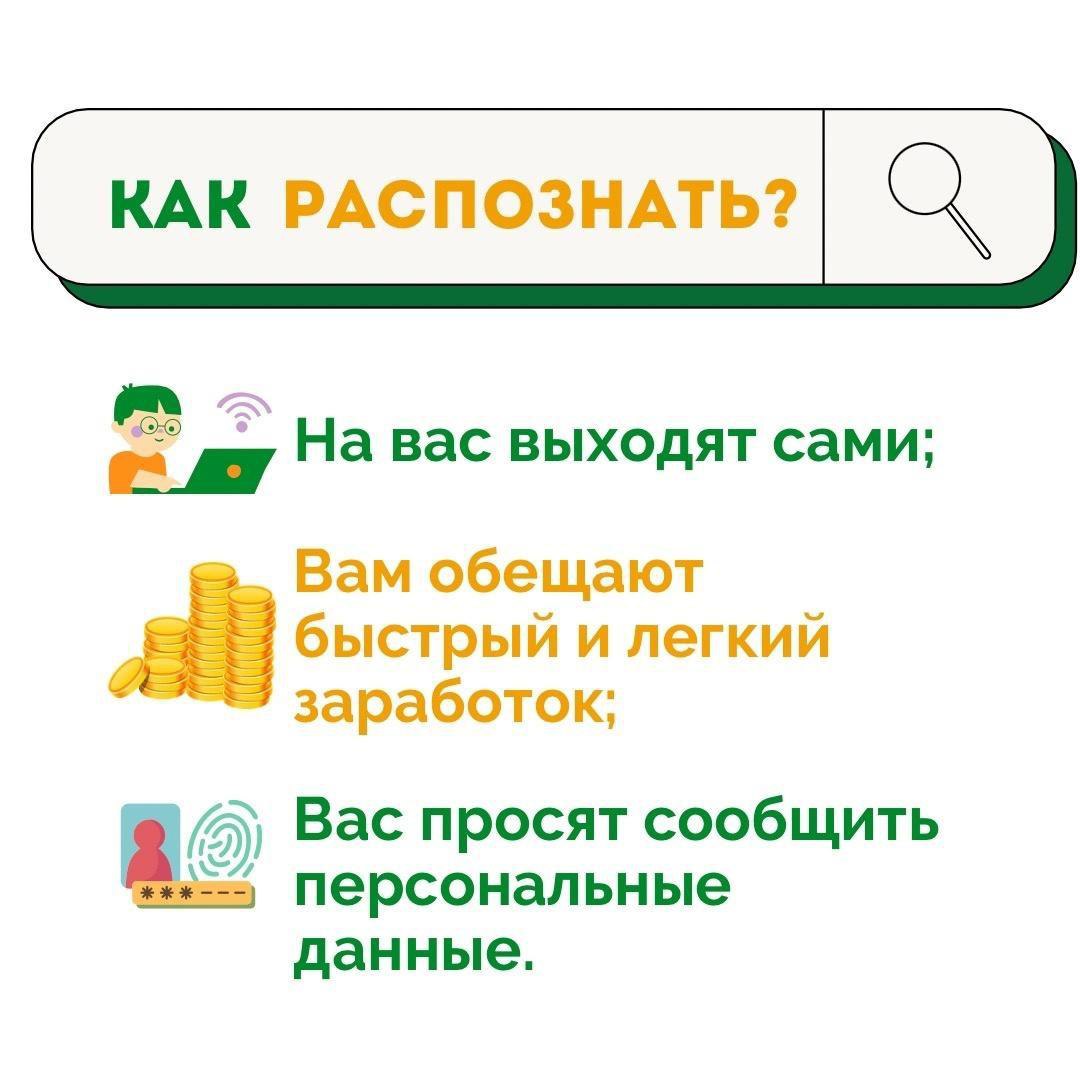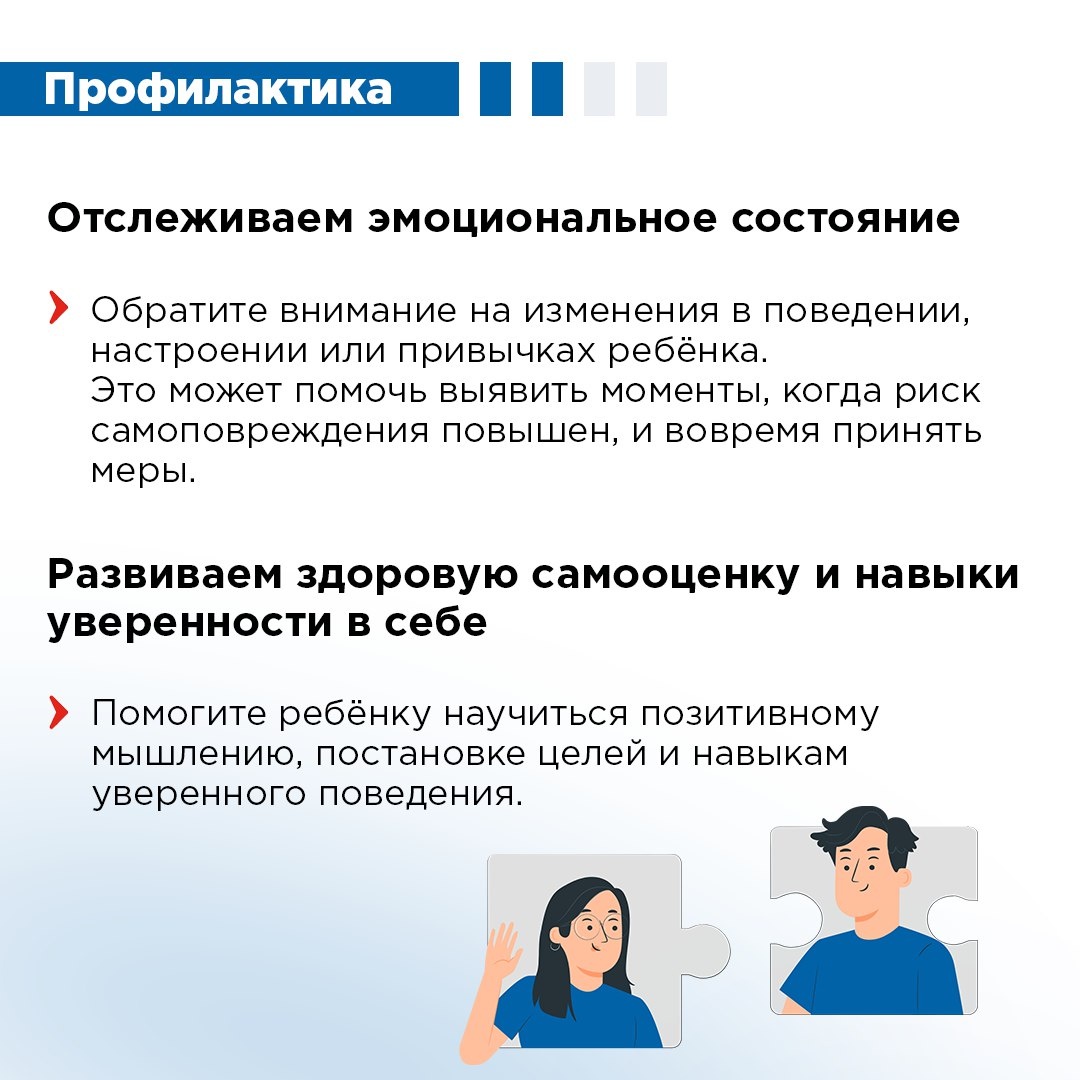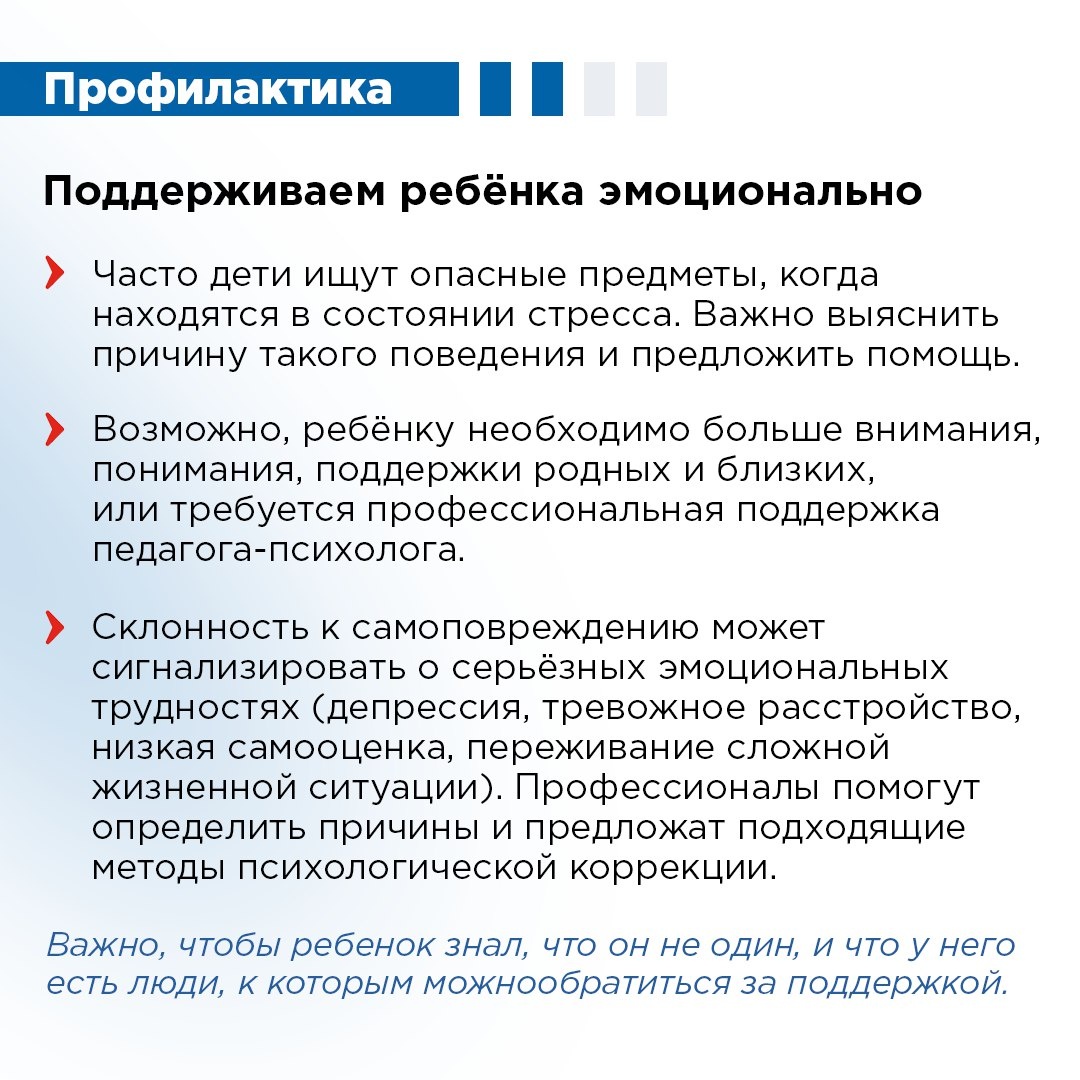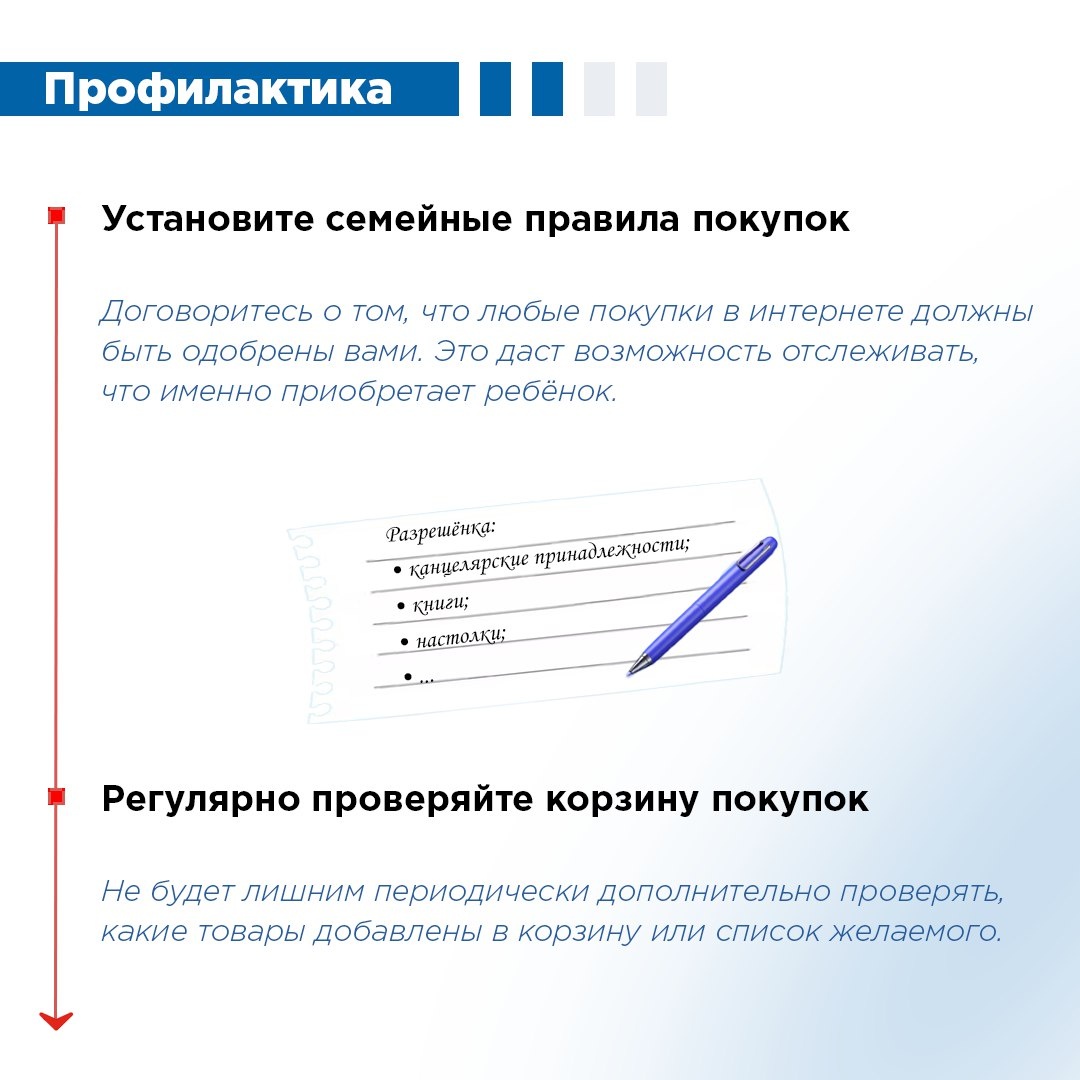Приложение Google Family Link используется на многих мобильных устройствах. В Android десятой версии и выше оно уже интегрировано в систему по умолчанию. Его назначение – родительский контроль за смартфоном ребёнка. В программе множество опций, позволяющих удалённо управлять детским гаджетом. При этом в интернете вы найдёте множество положительных и отрицательных отзывов о Фэмили Линк.
В этой статье мы объясним, что это за программа, расскажем о достоинствах, недостатках приложения, его установке и настройке.
Что такое Family Link
Family Link – это программа для управления смартфоном ребёнка через Google аккаунт. Она позволяет контролировать, как дети используют устройство, сколько времени проводят в интернете и за играми, найти разумный баланс между учёбой и отдыхом. Фэмили Линк состоит из двух частей. Главная программа устанавливается на телефон родителя. В ней доступны такие возможности:
- Отслеживание действий. Родитель может видеть, какие программы ребёнок использует дольше всего.
- Управление приложениями. Можно запретить или разрешить установку определённых приложений и их использование. Если ребёнок попытается скачать или купить программу в Play Market, на телефон родителя придёт уведомление.
- Установка ограничений. Можно ограничить время для игр или интернета, запретить использовать телефон ночью или во время уроков.
- Блокировка устройства. Можно в любой момент заблокировать телефон, чтобы сын или дочь не отвлекались во время выполнения домашнего задания или ужина.
- Определение местоположения. Вы всегда будете знать, где находится ваш ребёнок.

При этом родитель не может видеть экран смартфона ребёнка, читать его переписку, просматривать историю в браузере, а также знать и менять его пароли.
На детский смартфон устанавливается вторая часть программы. В ней минимум настроек. Ребёнок не сможет удалить или отключить её.
Приложение предназначено для контроля за детьми младше 13 лет. Если приложение предустановлено на смартфоне, то при регистрации Google-аккаунта, когда вы укажете реальный возраст, оно сразу же предложит настроить родительский контроль. После достижения ребёнком 13-летнего возраста ограничения будут сняты и программу можно удалить.
Требования к устройствам
Родительская и детская части программы, кроме функционала, отличаются требованиями к устройству, на которое они устанавливаются.
Фэмили Линк для детей можно установить только на устройство с Android или Chrome OS. Хотя на странице программы указано, что подойдёт телефон с Android версии 5 и выше, на некоторых устройствах возникают сложности с установкой. Поэтому гарантированно программа будет работать с Android 7 и более новыми версиями.
Список совместимых смартфонов здесь: families.google.com/familylink/setup.
Версия для родителей будет работать на Андроид 4.4 и выше. Кроме того, её можно установить на айфон или айпад. Для этого потребуется скачать программу для iOS в AppStore. Также родитель может контролировать телефон ребёнка через компьютер. На ПК для этого используется веб-интерфейс на сайте families.google.com.
Установка и общая настройка
Для того, чтобы пользоваться Фэмили Линк, у ребёнка и родителя должны быть созданы аккаунты Google. Лучше зарегистрировать их до того, как перейдёте к установке программы. Обязательно запомните или запишите пароль от обоих аккаунтов. Также необходимо создать семейную группу на сайте families.google.com. Что это такое, расскажем отдельно. В группу нужно добавить родителя, который будет управлять настройками, и ребёнка.
Важно: на детском телефоне может быть только один аккаунт. В процессе настройки он привязывается к Family Link. Остальные аккаунты будут удалены со всеми данными после активации программы.
После того, как вы создали аккаунты и добавили их в семейную группу, приступайте к установке программы. Для этого нужно загрузить Family Link для детей на смартфон ребёнка и Family Link для родителей на смартфон взрослого из Google Play Market. Обратите внимание: это две разные программы.


В интернете можно найти ссылки на загрузку приложения с других сайтов. Но использовать неизвестные источники Family Link не стоит. Качайте официальную версию.
На устройстве родителя
Установите на смартфон Google Family Link для родителей и запустите программу. Нажмите кнопку «Далее» на экране приветствия. Вы попадёте на страницу, где нужно выбрать, кто будет пользоваться программой. Жмите «Родитель» и «Начать». Появится вот такое уведомление с информацией, что вы можете делать как администратор Фэмили Линк:

Коснитесь кнопки «Продолжить». Программа уточнит, есть ли у вашего ребёнка аккаунт Google.

Если вы не создавали детский аккаунт раньше, это можно сделать сейчас прямо в программе. При наличии действующего аккаунта нажмите кнопку «Да». В следующем окне программа сообщит, что вам необходимо скачать и установить Family Link на смартфон ребёнка, а затем ввести код, чтобы связать его с вашим устройством.

Теперь пришло время взять в руки детский смартфон.
На устройстве ребенка
Сначала устанавливаем Family Link для детей. После запуска программа спросит, каким устройством вы хотите управлять. Вам нужно выбрать «Это устройство».

Теперь нужно ввести код с родительского смартфона, чтобы связать два устройства. И ввести пароль от учётной записи ребёнка в Google. Программа спросит: «Вы действительно хотите настроить контроль на данном аккаунте?» Подтвердите действие. Появится окно с перечнем функций родительского доступа. Прокрутите его вниз и нажмите кнопку «Активировать».

Затем придумайте имя для смартфона ребёнка. Оно будет отображаться в программе на родительском смартфоне.
Вы можете сразу настроить некоторые параметры родительского контроля: добавить приложения, которыми будет пользоваться ребёнок. Принимайте или отклоняйте предложения программы и нажимайте «Далее». После завершения настройки Family Link программу на смартфоне ребёнка можно закрыть, все дальнейшие действия выполняются на смартфоне родителя.
Что такое семейная группа
Чтобы использовать приложение Family Link, необходимо создать семейную группу. Она позволяет связать до шести аккаунтов взрослых и детей. Участники группы могут совместно пользоваться подписками на сервисы Google, использовать общий способ оплаты, если он настроен.
Есть два способа создать семейную группу. На компьютере откройте браузер, перейдите по адресу families.google.com/families, нажмите кнопку «Начать» и следуйте инструкциям.

На смартфоне или планшете под управлением Android или iOS запустите программу Google Assistant, скажите «Окей, Google, создай семейную группу» и следуйте подсказкам.
Тот, кто создал группу, становится её администратором. Только администратор может добавлять в группу новых пользователей, управлять общим доступом к сервисам и способами оплаты, настраивать родительский контроль для аккаунта ребёнка. Администратор может назначить родителем любого совершеннолетнего участника группы. Родитель может настраивать родительский контроль с помощью Family Link и одобрять покупки в Google Play.
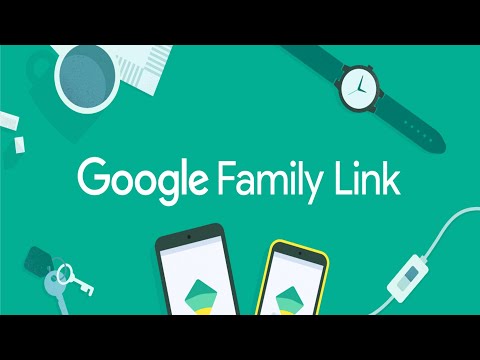
Как настроить основные функции Family Link
В приложении Фэмили Линк много настроек. Можно использовать параметры по умолчанию. Для этого достаточно запустить Family Link Manager на родительском телефоне, в меню найти пункт «Настроить родительский контроль» и установить флажок в пункте «Использовать стандартные настройки».

Но, чтобы пользоваться функционалом программы в полном объёме, лучше настроить все параметры вручную.

Дневной лимит
Откройте приложение Family Link на своём смартфоне. Выберите профиль ребёнка, найдите раздел «Дневное ограничение» нажмите «Настроить», если делаете это впервые, или «Изменить», если раньше уже настраивали эту опцию. Вы можете задать лимит использования смартфона в течение дня. Учитывается время с включенным экраном.

Когда лимит времени будет исчерпан, все функции смартфона, кроме телефонных звонков, будут заблокированы.
Сон
Вы можете настроить блокировку смартфона в то время, которое отведено ребёнку для сна. Задаётся начальное и конечное время блокировки для каждого дня недели.

В указанное время функции смартфона отключаются. При этом остаётся возможность совершать звонки.
Ручная блокировка
Родитель может блокировать смартфон ребёнка в любой момент. Например, когда видит, что ребёнок играет в игру в то время, как ему пора садиться за уроки. Для этого достаточно нажать кнопку «Заблокировать».

На экране своего смартфона ребёнок увидит вот такое сообщение.

Снимается блокировка точно так же, одним нажатием кнопки.
Дополнительное время
На своё усмотрение родитель может дать ребёнку дополнительное время для пользования смартфоном.
Откройте профиль ребёнка в программе. Если дневной лимит времени подходит к концу или уже исчерпан, появится иконка дополнительного времени в виде часов со знаком «+». Нажмите на него и следуйте инструкциям.
Установленные программы
С помощью Family Link можно контролировать, какими приложениями пользуется ребёнок. Список установленных на его смартфоне программ родитель всегда может посмотреть. При этом есть возможность разрешить установку определённых приложений или заблокировать программы, которые ребёнку не стоит использовать.
Откройте историю приложений, нажмите «Ещё», выберите приложение и установить переключатель в положение «Одобрить» или «Заблокировать».
Чтобы ограничить ребёнку доступ к приложениям для взрослых, откройте в программе Family Link на своём смартфоне настройки и перейдите в раздел Google Play. Найдите пункт «Ограничения на контент». Для приложений и игр установите возрастное ограничение. Для книг и музыки запретите загрузку сексуального контента.
Вы можете включить обязательное одобрение для скачивания и установки программ. Делается это не в программе, а в семейной группе на сайте. Выберите участника группы и укажите нужную опцию: «Любой контент», «Весь платный контент», «Только покупки в приложениях» или «Подтверждение не требуется». Если вы укажете первый пункт, то ребёнок не сможет установить ни одной программы из Google Play Market без вашего одобрения.
Активность в приложениях
Вы всегда можете видеть, сколько времени ваш ребёнок использует то или иное приложение. Эта информация отображается в истории приложений.

Вы можете установить ограничение по времени на использование отдельных приложений. Для этого найдите в профиле ребёнка карточку «История приложений» и нажмите «Ещё». В списке приложений рядом с программой нажмите иконку с песочными часами. Установите нужное значение. Чтобы снять лимиты, нажмите «Удалить ограничение».
Ограничения на контент
Чтобы оградить ребёнка от нежелательного контента, настройте фильтры браузера Chrome и поиска. Для этого в настройках откройте раздел «Фильтры в Google Chrome». Здесь можно заблокировать доступ к сайтам для взрослых или одобрить доступ только к определённым сайтам.

Ребёнок не сможет зайти на заблокированный сайт.
Затем откройте «Фильтры в Google поиске». Здесь нужно включить опцию «Безопасный поиск».

Нежелательный контент не будет отображаться в результатах поиска.
Как удалить Фэмили Линк
Ребенок не сможет удалить Family Link сам, без вмешательства родителя.
Для удаления программы выполните действия в такой последовательности:
- удалите аккаунт ребёнка на всех устройствах Android, где был выполнен вход;
- удалите аккаунт ребёнка в приложении Family Link на своём смартфоне;
- удалите приложение с телефона ребёнка.
Альтернативные приложения и программы родительского контроля
Kaspersky Safe Kids – программа для Android от известного разработчика антивирусных программ. Приложение позволяет отслеживать местоположение ребёнка. Можно задать периметр для перемещения ребёнка. Как только он выйдет за его границу, приложение сообщит об этом. Также программа позволяет фильтровать контент, блокировать сайты и ограничивать время использования телефона. Есть один недостаток — программа платная.

Qustodio Parental Control – программа, позволяющая отслеживать активность ребёнка в интернете и ограничивать доступ к нежелательному контенту.
Screen Time Parental Control позволяет контролировать местонахождение ребёнка и его перемещения в реальном времени. Можно настроить ограничения по времени на использование гаджета и отдельных приложений. Есть возможность мгновенной блокировки. Можно настроить фильтрацию поиска, ограничить доступ к сайтам для взрослых. Есть платная и бесплатная версии.















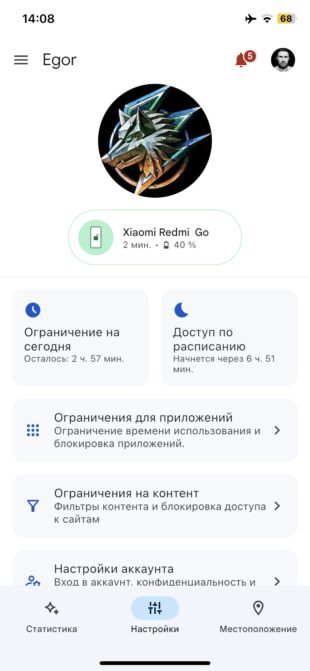
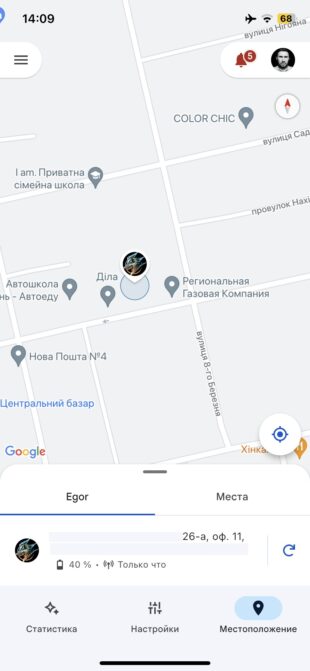
 Загрузить
Загрузить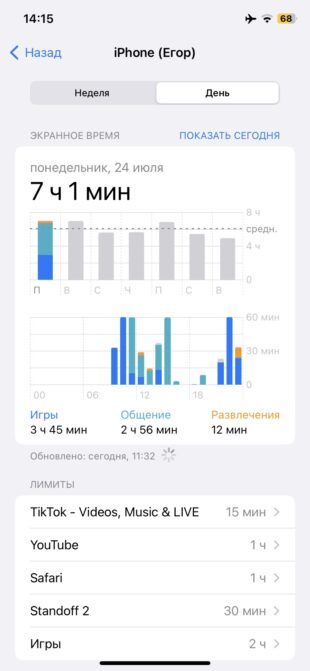
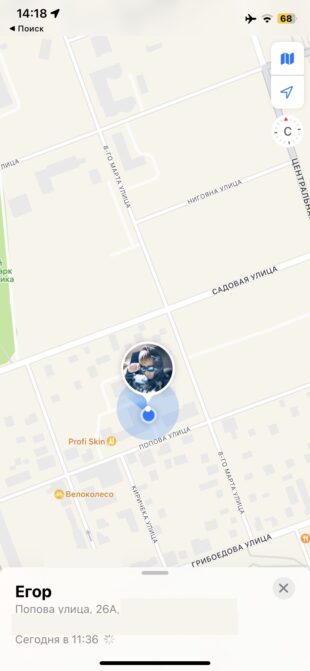
 Загрузить
Загрузить